Product Support Guide
Downloading and Accessing Your Protected PDF
Accessing Your Content
We offer a variety of ways to access Standards publications, including modern digital options, subscriptions, and traditional hardcopies. You can choose the format that best suits your needs.
Your digital standards publications are available in different ways, giving you more flexibility based on your purchase:
| Product type | Payment method | What’s included | How you access it |
|---|---|---|---|
| One-time purchase | One-time purchase | Individual publication/s | Web reader, protected PDF |
| Curated Subscription – Small Business Access | Annual subscription | Specialised set of publications | Web reader |
| Curated Subscription – Mobile Only Access | Annual subscription | Specialised set of publications | Standards Australia Store Mobile App |
Using the Web Reader
Our custom-built Web Reader lets you view your standards directly in your browser on any device—phone, tablet, or computer.
The Web Reader includes features like commenting, highlighting, bookmarking, and the ability to save an offline copy in your browser cache for temporary offline access.
To view your content in the Web Reader:
- Log in to your Standards Australia account via a browser
- Go to My Workspace and Library
- Open your Content Library
- Click Open to view your standard in the browser
Downloading and Accessing Your Protected PDF
If you prefer a PDF or need to print your standard, you can access your standard on one device, saved locally.
The PDF will need to be opened with Adobe Reader/Acrobat while connected to the internet the first time, and you'll need to adjust a few settings.
For a comprehensive, step-by-step walkthrough on how to open your PDF, please refer to our our FAQ article — it includes detailed instructions, or you can Contact Us if you require further assistance and we'd be happy to help
After initial setup, accessing your standard is seamless. While the PDF can’t be shared, you can print up to two copies for personal use.
Downloading Adobe Reader
(Skip this step if Adobe Reader is already installed)
- Visit the Adobe website: Click here or copy and paste the link into your browser: https://get.adobe.com/reader/
- Uncheck Optional Offers: Make sure to uncheck the two Optional Offers before clicking "Download Acrobat Reader."
- Install Adobe Reader: Once the file is downloaded, open it and follow the installation prompts. Click Finish when done.
Downloading Your PDF
- Log in to your Standards Australia account on the Standards Store
- Click your initials in the top right corner and select My Workspace & Library
- Open your Content Library
- Click on the Download button. The Open button will open our web based experience. Please ensure you are not downloading the standard on the web reader format or attempting to open the Protected PDF Download through your web browser.
Opening Your PDF
For PC:
- Locate the downloaded Protected PDF on your device – it's usually in your Downloads folder
- Right-click the file and select Open With > Adobe Reader or Adobe Acrobat
For Mac:
- Follow Adobe’s guide to reading PDFs on Mac for instructions on how to open PDFs
Initial Adobe Configuration
Click Allow when requesting the connection to pdf.standards.org.au
On your first or second opening, you will be prompted with a message around JavaScript Setup:
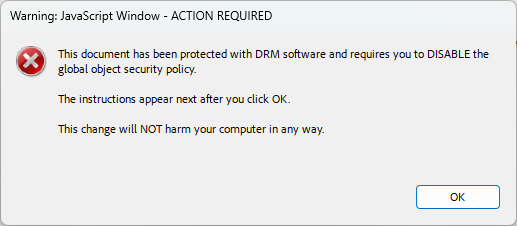
Simply adjust your Adobe Reader settings once as outlined below, and you'll be able to easily read publications in PDF format moving forward.
- Open Adobe Reader
- Press CTRL+K or go to Menu > Preferences, or Acrobat Reader > Preferences on Mac
- Under Categories, select JavaScript and uncheck the box next to Enable global object security policy
- Click OK to save your settings
- Reopen your Protected PDF by navigating to your Downloads folder and selecting Open With > Adobe Reader
- You can then move the file to your preferred folder by dragging and dropping it (but avoid moving it to a shared or network drive)
These steps will ensure you can easily access and manage your Protected PDF publications. If you encounter any further issues, feel free to reach out to our Customer Success team.
Using the Standards Australia Mobile App
The Mobile App, accessible with a purchased Curated Subscription – Mobile Only Access, is designed for a smooth, on-the-go reading experience of standards publications on your smartphone.
Enjoy features like search, bookmarking, and offline access, with publications automatically downloading or available for bulk download.
You can find more information about the Standards Australia Store Mobile App.